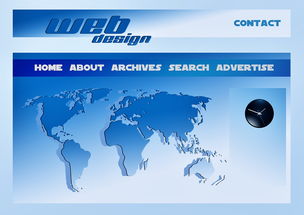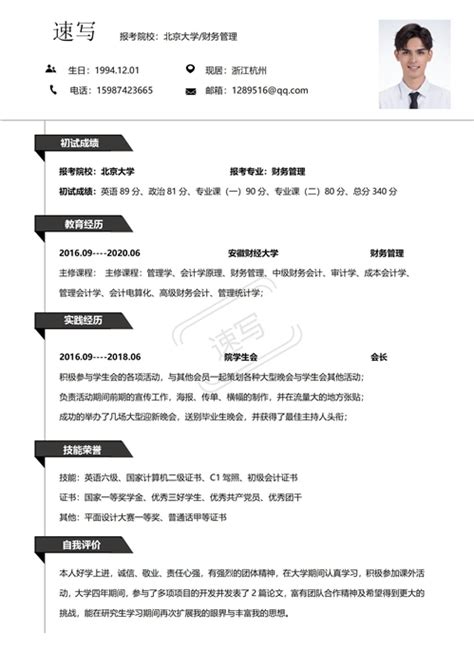在数字化时代,无论是撰写报告、分享文档还是打印资料,PDF(Portable Document Format)格式因其跨平台兼容性和稳定性而备受青睐,有时我们可能需要将 Word 文档转换为 PDF,以便于分享或者保持格式的一致性,本文将详细介绍如何在 Windows 和 macOS 系统上,以及通过在线工具和专业软件进行 Word 文档到 PDF 的转换,帮助你高效完成这项任务。
系统自带转换工具
1、Windows: 在 Windows 10 中,Word 文档转换为 PDF 非常简单,首先打开你的 Word 文档,点击“文件”菜单,选择“保存为”,然后在下拉菜单中选择“PDF(X)”,最后点击“保存”,这样,你的 Word 文档就会自动转换为 PDF 格式。
2、macOS: 在 macOS 上,你可以使用预装的预览应用,打开 Word 文档后,选择“文件”>“另存为”,在弹出的对话框中选择“PDF”格式,点击“保存”即可。
专业软件推荐
如果你经常需要进行大量转换,或者需要更高级的功能(如添加水印、编辑权限控制等),可以考虑使用专业的文档处理软件,如:
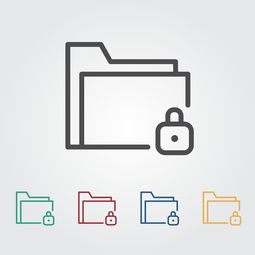
Adobe Acrobat: 这款软件功能强大,不仅能转换 Word 到 PDF,还能对 PDF 进行深度编辑,但需注意,Adobe Acrobat 有付费版本。
Microsoft Office 365: 如果你是 Office 365 用户,可以在 Word 中直接选择“文件”>“导出”>“创建 PDF 或 XPS 文档”,并可设置更多选项。
在线转换工具
对于临时或者偶尔的转换需求,无需安装任何软件,许多在线工具也能提供免费的服务。
Smallpdf: 这个网站提供了多种文件转换功能,包括 Word to PDF,只需上传你的 Word 文档,点击“转换”,几秒钟后就能下载转换后的 PDF。
Google Drive: 将 Word 文档上传至 Google Drive,右键单击选择“下载为 PDF”,同样方便快捷。

注意事项与优化技巧
保持格式一致: 转换过程中,确保字体、颜色、布局等元素不会丢失或改变,尽量避免在转换前使用复杂的排版和图表。
保护文档: 如果你不想别人随意修改你的 PDF,可以选择在转换时启用安全选项,如密码保护和限制编辑。
批量转换: 对于大批量的 Word 文件,利用专业软件或一些自动化工具(如 Zapier)可以大大提高效率。
Word 文档转换成 PDF 是一个简单而常见的操作,熟悉系统自带工具、选用合适的第三方软件或在线服务,都能帮助你在需要的时候快速高效地完成这个任务,尝试不同的方法,找到最适合你的解决方案,让数字化工作变得更加顺畅。
版权声明
本文仅代表作者观点,不代表百度立场。
本文系作者授权百度百家发表,未经许可,不得转载。