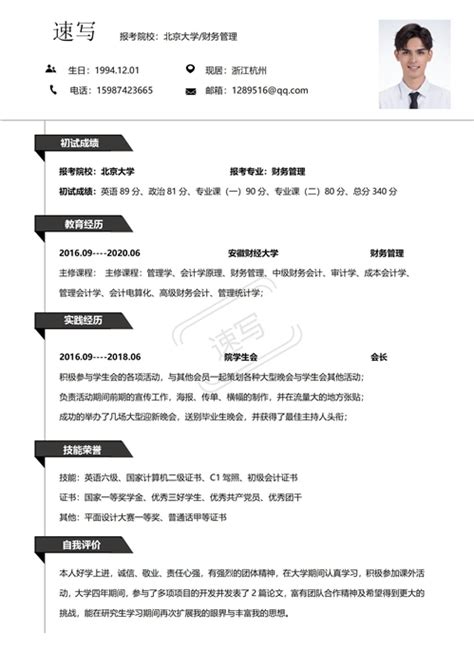在我们的日常工作中,无论是撰写报告、创作文档,还是编辑设计,Microsoft Word无疑都是我们最常用的文本处理工具,再强大的软件也难免会出现意外,比如误删、文件损坏或格式错误等问题,这时,Word自带的修复工具就显得尤为重要,我们就来详细探讨一下如何利用Word的修复功能,解决那些让人头疼的小麻烦。
打开Word修复工具
1、确保你的电脑上已经安装了Microsoft Office套件,包括Word,如果没有,你需要下载并安装最新版本。
2、打开你的Word文档,如果遇到问题,点击左上角的“文件”选项,选择“选项”。
3、在弹出的“Word选项”窗口中,切换到“信任中心”标签,然后点击“信任中心设置”按钮。
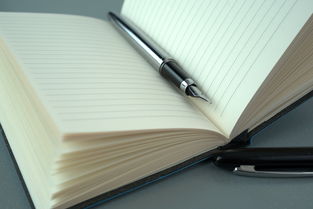
4、在新打开的窗口中,找到并点击“启用内容文件检查器”选项,这将允许Word在打开有问题的文件时使用修复工具。
识别和修复常见问题
1、文件损坏:如果你尝试打开一个Word文档时收到“无法打开”或“损坏的文档”提示,你可以尝试使用Word的“修复”功能,回到“文件”菜单,选择“打开”,然后在“打开方式”下拉菜单中,选择“修复”选项,Word会自动扫描并尝试修复文档。
2、格式混乱:如果文档中的文本格式突然变得混乱,可以试试“恢复原稿”功能,在“审阅”菜单中,找到“恢复原稿”选项,它会尝试恢复文档的原始格式。
3、:如果你不小心删除了部分内容,Word的“撤销”功能可以帮助你,只要点击“开始”菜单,选择“编辑”,然后找到“撤销”按钮,就可以撤消最近的操作。

高级修复与备份策略
对于更复杂的问题,可能需要使用Word的高级修复选项,在“文件”>“打开”>“打开方式”中,选择“从源”选项,系统会尝试从原始文件的位置恢复内容,但这通常需要你有原始文件的备份。
定期保存文档和创建备份是预防文件问题的最佳实践,使用Word的自动保存功能或者手动保存,确保你的工作随时都能恢复。
虽然Word的修复工具并非万能,但它在处理许多常见的文档问题上非常实用,通过理解和熟练掌握这些技巧,你可以在遇到问题时迅速找到解决方案,让Word继续成为你高效工作的得力助手,预防总是优于治疗,定期备份和谨慎操作是避免文件损失的关键。
版权声明
本文仅代表作者观点,不代表百度立场。
本文系作者授权百度百家发表,未经许可,不得转载。