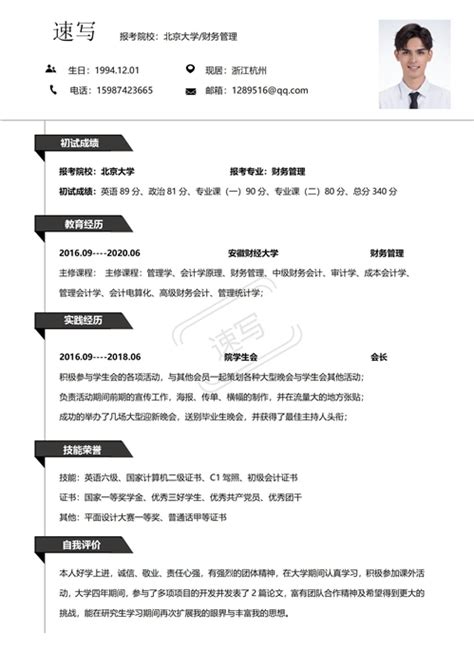在自媒体的世界里,图像处理是一项不可或缺的技能,尤其在制作高质量的内容时,一张完美的图片往往能够给观众留下深刻的印象,抠图作为图像处理中最常见的任务之一,其难度与复杂度往往让人望而却步,而在众多抠图对象中,头发丝更是难上加难,就让我们一起走进Photoshop的世界,探索如何利用通道功能轻松抠出头发丝,让你的作品更加完美无瑕!
前期准备
在开始之前,请确保你的电脑中安装了最新版本的Adobe Photoshop软件,为了更好地完成这项任务,一张清晰且背景对比度较大的图片将是我们的首选素材,这样可以方便我们后续进行精细抠图操作,如果你手头没有合适的照片,可以通过搜索引擎下载一张人物头发清晰可见的图片作为练习素材。
打开并调整图片
1、打开图片:启动Photoshop后,点击“文件”菜单中的“打开”,选择你要处理的照片,如果需要放大查看细节部分,可以使用快捷键Ctrl+“+”来放大图片。
2、复制背景图层:为了防止对原图造成不可逆的损坏,在进行任何编辑前都需要先复制背景图层(Ctrl+J),这样即使出现问题也能随时恢复到初始状态。
3、调整亮度/对比度:如果图片整体较暗或过曝,可以适当调整亮度和对比度,让头发与背景之间的界限更加明显,具体操作为:点击“图像”-“调整”-“亮度/对比度”。
利用通道进行抠图
1、进入通道面板:在右侧窗口找到“通道”面板,默认情况下,该面板显示的是RGB复合通道以及红、绿、蓝三个单色通道。
2、观察通道差异:仔细观察每个单色通道下的图像效果,找出头发与背景对比最强烈的那个通道,通常情况下,蓝色通道下头发与背景的对比最为明显。

3、复制最佳通道:右键点击选择的单色通道,选择“复制通道”,此时会生成一个新的副本,我们将在这个副本上进行后续操作。
4、增强对比度:双击新复制的通道缩略图进入“曲线”调整界面,通过拉动曲线,使头发区域变亮而背景区域变暗,以此增加二者之间的对比度,注意不要过度调整以免丢失细节。
5、应用阈值效果:返回到“图像”菜单,依次点击“调整”-“阈值”,在弹出的对话框中拖动滑块直到头发完全呈现为白色,而背景变为黑色,这一步骤是为了进一步突出头发与背景的差异。
6、反转颜色:再次回到“图像”菜单,选择“调整”-“反相”,此时头发将变成黑色,而背景则呈现为白色。
创建选区并抠图
1、载入选区:返回到图层面板,点击并按住Ctrl键同时单击之前处理过的通道缩略图,即可载入当前状态下所有白色区域的选区。
2、回到图层面板:切换回图层面板,此时你会发现整个背景都被选中了。
3、反向选择:按下Shift+Ctrl+I快捷键进行反向选择,此时选中的就是头发部分。
4、复制粘贴到新图层:使用快捷键Ctrl+C复制选中区域,然后Ctrl+V粘贴到新的图层上,至此,我们就成功地将人物头发从原背景中分离出来了!

细化边缘
尽管上述步骤已经能够实现基本的抠图效果,但为了使最终作品更加精致细腻,我们还需要进一步优化头发边缘。
1、选择并遮住工具:在左侧工具栏中找到“快速选择”或者“魔术橡皮擦”工具,在选项栏中点击“选择并遮住”按钮。
2、调整边缘设置:在弹出的界面中勾选“显示标记”,选择“输出到新建带蒙版图层”,然后根据实际需求调整“平滑”、“羽化”等参数,直至达到满意的效果为止。
3、微调细节:使用画笔工具沿着发梢边缘涂抹,去除残留的背景痕迹,记得降低画笔硬度以获得更自然的过渡效果。
保存导出
当所有编辑完成后,别忘了保存你的作品!选择“文件”-“另存为”,根据需要选择合适的格式(如JPG、PNG等),并调整相应的品质设置,最后点击“保存”即可。
就是利用Photoshop通道抠头发丝的全部步骤啦!虽然整个过程看似繁琐复杂,但实际上只要掌握了正确的方法和技巧,即使是初学者也能轻松应对,希望今天的分享对你有所帮助,快去试试看吧!
版权声明
本文仅代表作者观点,不代表百度立场。
本文系作者授权百度百家发表,未经许可,不得转载。