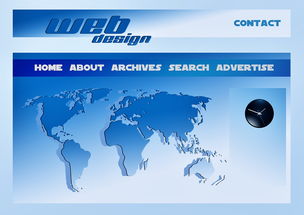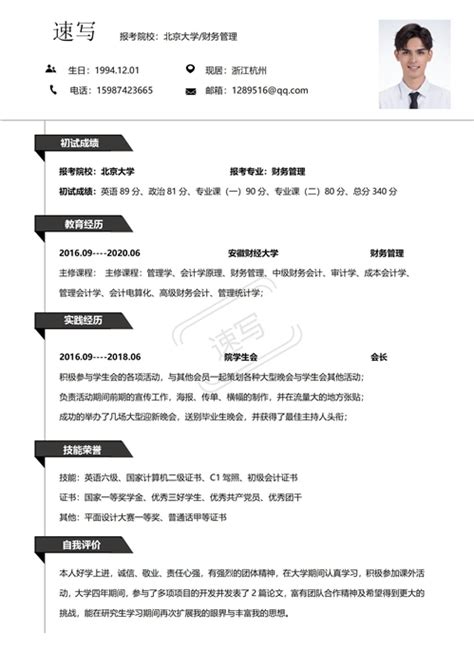在日常办公或数据处理中,我们经常会使用Excel来记录、整理和分析数据,为了确保数据的安全性和完整性,很多用户会选择为重要的Excel工作表设置保护密码,在某些情况下,我们可能需要撤销这些保护措施,比如在团队协作时需要共享编辑权限,或者忘记密码导致无法访问工作表内容等,本文将详细介绍如何撤销Excel工作表的保护密码,包括常规方法和特殊情况下的解决策略,并提供一些实用建议帮助读者更好地管理Excel文件。
撤销工作表保护密码的方法
方法一:常规撤销步骤
1、打开Excel文件:打开含有受保护工作表的Excel文件。
2、选择工作表:点击左侧工作表标签,选中需要撤销保护的工作表。
3、取消保护:
- 在菜单栏找到“审阅”选项卡并点击。
- 在“更改”组中找到并点击“取消工作表保护”按钮。
4、输入密码:系统会提示输入之前设置的保护密码,正确输入后点击确定即可取消保护状态。
>注意:如果忘记了保护密码,此方法将不可行,请参考下面的特殊解决方法。
方法二:忘记密码情况下的解决方法
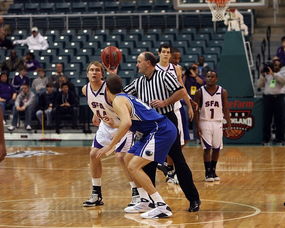
如果你忘记了设置的保护密码,可以尝试以下几种方法:
使用密码恢复工具:市面上有一些专门用于恢复或破解Office文档密码的软件,如“Passper for Excel”、“Office Password Recovery”等,这类工具通过暴力破解或智能算法等方式,帮助找回丢失的密码。
备份文件恢复:如果之前有对Excel文件进行过备份,并且备份文件未设置保护密码,则可以直接使用备份文件替代原文件。
专业服务求助:若上述方法均不奏效,可以寻求专业的数据恢复服务帮助,他们通常拥有更高级的技术手段来解决问题。
撤销工作表保护密码后的注意事项
撤销工作表保护后,需要注意以下几个方面以避免潜在风险:
1、及时保存更改:撤销保护后,记得保存更改以防意外丢失数据。
2、重新评估安全性:考虑是否需要重新设置适当级别的保护措施,以防止未经授权的修改。
3、共享编辑权限:如果是为了团队协作而撤销保护,建议明确哪些人可以编辑文件,并考虑使用版本控制工具来跟踪修改历史。
4、定期备份:撤销保护后,更应加强文件备份习惯,确保重要数据的安全。
案例分享
案例一:小李的团队合作经历

小李是一家初创公司的数据分析员,他经常需要与其他部门同事共享数据报表,一次,为了方便团队成员共同修改报表中的部分内容,小李决定暂时撤销工作表保护,为了避免可能出现的问题,他采取了如下措施:
提前通知:向所有相关成员发送邮件说明撤销保护的原因及时间范围。
设置临时密码:为报表设置了一个简单的临时密码,仅供团队内部使用,并要求成员在使用完毕后及时告知以便重新设置保护。
严格监控:在撤销保护期间,小李密切监控文件修改记录,确保数据安全。
通过这种方式,小李既保证了团队合作效率,又有效控制了数据风险。
案例二:张先生的数据恢复故事
张先生是一名自由职业者,某次他在整理财务数据时不慎遗忘了工作表保护密码,导致无法访问重要信息,经过一番努力尝试各种方法均未成功后,他最终决定求助于专业数据恢复服务,服务提供商通过特殊技术手段成功解除了密码保护,并帮助张先生找回了宝贵数据。
撤销Excel工作表保护密码虽然简单,但背后涉及到信息安全和个人隐私等问题,因此在操作前务必谨慎考虑,希望本文介绍的方法和注意事项能帮助大家更好地管理自己的Excel文件,在享受便捷的同时也能保障数据安全。
通过本文的学习,相信你已经掌握了撤销Excel工作表保护的基本流程及相关技巧,无论是在个人使用还是团队协作中,合理运用这些知识都能够提高工作效率并降低数据泄露的风险。
版权声明
本文仅代表作者观点,不代表百度立场。
本文系作者授权百度百家发表,未经许可,不得转载。