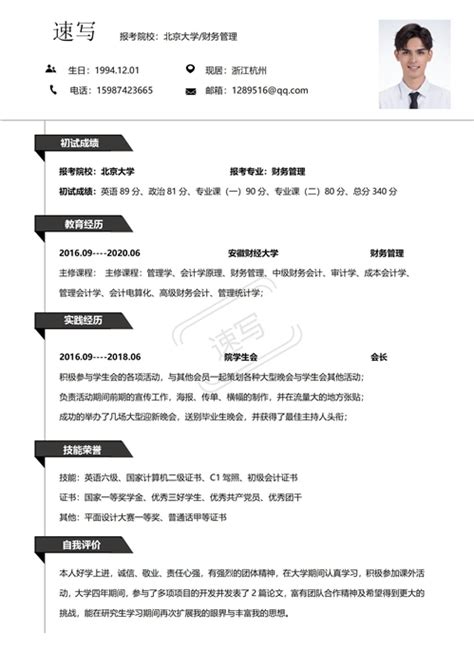随着移动设备功能的日益强大,越来越多的人开始倾向于使用手机完成工作和娱乐,在这样的背景下,如何将手机屏幕上的内容同步展示到更大的屏幕上成为了一个非常实用的需求,特别是对于苹果手机用户而言,如何将iPhone屏幕投射到电脑上,不仅能够提高工作效率,还能带来更好的视觉体验,本文将详细介绍苹果手机投屏至电脑的方法,并分享一些实用的小技巧。
准备工作
在开始之前,请确保以下几点:
确保你的苹果手机(iPhone)与电脑连接在同一Wi-Fi网络环境下,这是实现无线投屏的基础。
检查设备版本:确保你的iPhone运行的是iOS 11及以上版本,而Windows电脑需要支持Miracast协议,或者使用第三方软件;Mac电脑则需运行macOS Mojave 10.14及以上版本。
准备好必要的硬件(如有线投屏需求):例如HDMI转Lightning适配器等。
无线投屏方法
1. 使用AirPlay镜像功能
对于Mac用户来说,最直接的方法就是利用AirPlay镜像功能:
- 在iPhone上从屏幕底部向上滑动打开控制中心。
- 点击“屏幕镜像”选项,在可用设备列表中选择你的Mac电脑。
- 在Mac上确认后,iPhone屏幕就会出现在Mac上了。
2. 使用第三方软件

对于Windows用户,或者想要更多定制化选项的用户,可以考虑使用第三方软件如AirServer、Reflector等。
下载并安装相应的软件于你的Windows电脑上。
- 打开软件,并按照提示进行设置。
- 在iPhone上操作同上,选择第三方软件提供的名称作为投屏目标。
有线投屏方法
虽然无线投屏更为便捷,但在某些情况下,有线连接能提供更稳定的传输效果。
1. 利用Lightning转HDMI适配器
这是一种常见的方法,适用于大多数场景:
- 准备一个Lightning转HDMI适配器及一条HDMI线。
- 将Lightning端口连接到iPhone,另一端通过HDMI线连接到电脑的HDMI接口。
- 在电脑上切换显示源至对应的HDMI输入即可。
2. 使用专用的USB-C转Lightning数据线
对于较新的Mac电脑,还可以尝试这种方法:

- 准备一条USB-C转Lightning的数据线。
- 直接将数据线两端分别连接到iPhone与Mac的USB-C接口。
- 在Mac上打开“系统偏好设置” > “显示器”,选择相应的显示模式。
常见问题及解决办法
尽管以上步骤已经足够详尽,但在实际操作过程中,你可能会遇到一些小问题,这里列举了一些常见问题及其解决方案:
无法找到对应设备:请检查是否连接到了同一个Wi-Fi网络,或重启相关设备尝试。
延迟较高:尽量减少中间的干扰因素,如关闭其他不相关的应用程序。
画面模糊:检查分辨率设置,尝试调整至最佳匹配值。
声音不同步:确保投屏软件中的音频输出设置正确,必要时可尝试使用有线连接。
无论是在家庭娱乐还是办公场合,苹果手机投屏到电脑都是一项非常实用的功能,通过上述介绍的方法,相信你已经掌握了如何轻松地将iPhone屏幕上的内容展示在更大的屏幕上,无论是为了演示文稿、观看视频还是游戏分享,都能获得更加沉浸式的体验,希望这篇文章能帮助到你!
通过本篇文章,我们不仅了解了苹果手机如何投屏到电脑的基本步骤,还掌握了一些常见问题的解决办法,在未来的学习、工作乃至娱乐生活中,这些知识都将发挥重要作用。
版权声明
本文仅代表作者观点,不代表百度立场。
本文系作者授权百度百家发表,未经许可,不得转载。