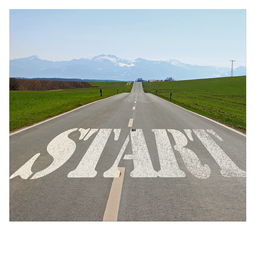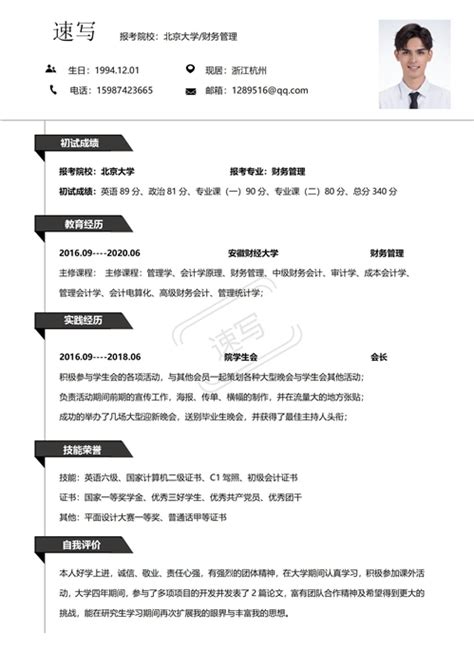在这个移动设备普及的时代,我们经常需要在不同的设备之间共享互联网连接,无论是为了方便多台设备上网,还是在紧急情况下帮助他人解决网络问题,将电脑变成WiFi热点都是一项非常实用的技能,本文将详细介绍如何在Windows 10/11系统中设置并使用电脑作为WiFi热点,让读者轻松掌握这一技巧。
准备工作
在开始之前,请确保你的电脑满足以下条件:
1、硬件支持:电脑内置或外接有无线网卡,且无线网卡驱动程序支持承载网络(Hosted Network)功能。
2、操作系统:Windows 10/11操作系统。
3、网络连接:电脑已经连接到稳定的互联网来源,可以通过有线或无线的方式接入。
启用WiFi热点
1. 打开命令提示符
- 在搜索框中输入“cmd”,右键点击“命令提示符”选择“以管理员身份运行”。
2. 启用虚拟WiFi适配器
- 输入以下命令后按回车:
```
netsh wlan set hostednetwork mode=allow ssid=YourSSID key=YourPassword
```
- “YourSSID”替换为你想要设置的热点名称,“YourPassword”替换为热点密码,建议使用至少8位字符以增强安全性。
3. 开启虚拟WiFi适配器

- 输入以下命令后按回车:
```
netsh wlan start hostednetwork
```
4. 设置共享网络连接
- 打开“控制面板”>“网络和Internet”>“网络和共享中心”>“更改适配器设置”。
- 找到当前正在使用的互联网连接(通常是“以太网”或“Wi-Fi”),右键点击选择“属性”。
- 进入“共享”选项卡,在“家庭网络连接”下拉菜单中选择刚刚创建的虚拟WiFi适配器(通常名为“Microsoft Hosted Network Virtual Adapter”)。
- 确认已勾选“允许其他网络用户通过此计算机的Internet连接来连接”。
测试WiFi热点
完成以上步骤后,你的电脑已经成功变成了WiFi热点,可以使用手机或其他设备连接这个热点进行测试。
- 打开手机的WiFi设置,搜索可用的WiFi网络,找到你设置的热点名称(如“YourSSID”),输入之前设置的密码即可连接。
关闭WiFi热点
当不再需要使用WiFi热点时,可以通过以下方式关闭它:
- 再次打开命令提示符,输入以下命令后按回车:
```
netsh wlan stop hostednetwork

```
常见问题及解决方案
问题1:无法启用虚拟WiFi适配器
- 检查电脑是否内置或外接了支持承载网络功能的无线网卡。
- 更新无线网卡驱动程序至最新版本。
- 确认电脑未安装其他可能冲突的软件或服务。
问题2:连接速度慢或不稳定
- 尝试减少同时连接的设备数量。
- 调整热点名称或密码,避免使用特殊字符。
- 确保电脑的网络连接稳定可靠。
问题3:无法共享特定类型的流量(如游戏或视频流)
- 检查防火墙或安全软件设置,确保没有阻止流量共享。
- 尝试禁用IPv6协议,有时候这会解决某些兼容性问题。
通过上述步骤,你可以轻松地将电脑转变为一个便捷的WiFi热点,这项技能不仅能够帮助你在外出旅行或办公时节省移动数据流量,还能在紧急情况下为身边的人提供网络支持,随着技术的不断进步和发展,未来还会有更多方法来实现类似的功能,希望本文能对你有所帮助!
通过本文的学习,相信你现在已经掌握了如何在Windows 10/11系统中设置电脑作为WiFi热点的方法,如果在操作过程中遇到任何问题,不妨参考“常见问题及解决方案”部分,或者在评论区留言交流心得,祝你使用愉快!
版权声明
本文仅代表作者观点,不代表百度立场。
本文系作者授权百度百家发表,未经许可,不得转载。